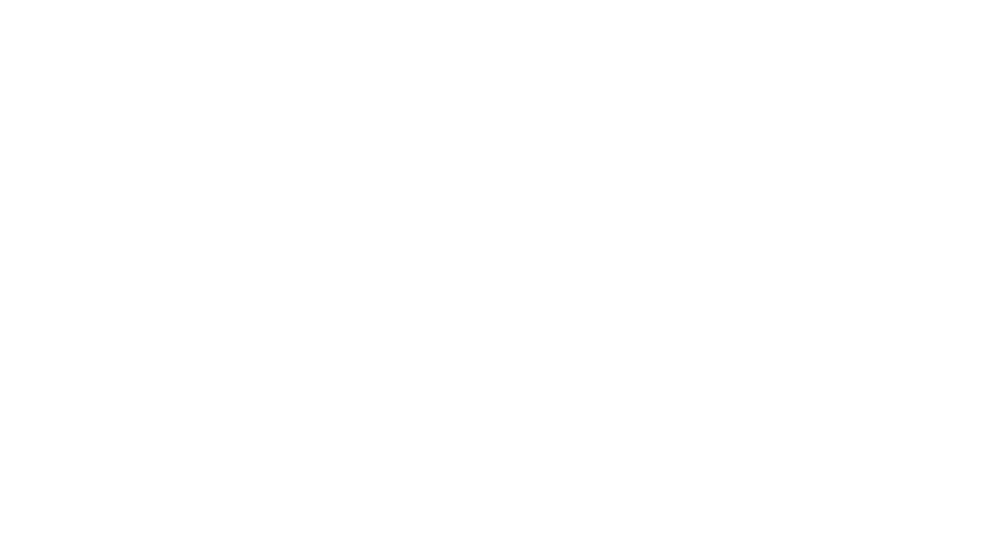Derbis Kullanma Klavuzu


“ D E R B İ S “
DERNEKLER BİLGİ SİSTEMİ
“ KULLANICI KILAVUZU ”
OCAK 2017
ESKİŞEHİR
GÜNCELLEME
VERSİYON |
TARİH |
AÇIKLAMA |
GÜNCELLEYEN
|
|
|
|
|
|
|
|
|
|
|
|
|
|
|
|
|
|
|
|
|
|
|
|
|
|
|
|
|
|
|
|
|
|
|
|
|
|
|
|
|
|
|
|
|
|
|
|
|
|
|
|
|
KULLANIMA KLAVUZU
İÇİNDEKİLER
Sayfa
GENEL BİLGİ 1
1. MÜDÜRLÜK MODÜLÜ 1
1.1. “Dernek Kuruluşu” 1
1.2. “Derbis Kullanıcıları” 2
13. “Alındı Belgesi Ciltleri Takip Defteri” 3
1.4. “Tasdik Defteri” 3
2. BEYANNAME 4
2.1. Bölüm1 “Kimlik Bilgileri” 4
2.2. Bölüm 2 “Hukuki Statü” 4
2.3. Bölüm 3 “Üye ve Çalışan Bilgileri” 5
2.4.Bölüm 4 “Yayın Organları,Kar Amaçlı Kuruluşlar ve Sandık” 6
2.5. Bölüm 5 “Tesisler” 8
2.6. Bölüm 6 “Uluslararası Faaliyetler” 9
2.7. Bölüm 7 “Mali Bilgiler” 9
2.8. Bölüm 8 “Yurtiçi Sivil Toplum Kuruluşları İle Yardımlaşma “ 11
2.9. Bölüm 9 “Yurtdışı Yardımlar” 12
2.10.Bölüm 10 “Kamudan Alınan Yardımlar ve Faaliyetler” 14
2.11. Bölüm 11 “Taşıtlar ve Taşınmaz Mallar” 16
3. BİLDİRİMLER 17
3.1. “Genel Kurul Sonuç Bildirimi” 17
4. SORGULAMA 18
4.1. “Adli İşlem Sorgulama” 18
4.2. “Çalışan Bilgisi Sorgulama “ 19
4.3. “Denetim Sorgulama” 20
4.4. “E-dernek Kullanıcıları Sorgusu” 21
4.5. “Genel Kurul Sorgulama” 21
4.6. “Gelişmiş Sorgulama” 23
4.7. “Hak ve İzin Sorgulanması” 25
4.8. “Kurum Arama” 26
4.9. “Lokal Sorgulanması” 26
4.10. “Nakil Derneklerin Sorgusu” 27
4.11. “Organ Değişiklik Bildirimi Sorgulama “ 28
4.12. “Sandık Sorgulama” 28
4.13. “Taşıt Aracı Olanların Sorgusu” 28
4.14. “Taşınmaz Mal Bildirimi Sorgusu” 29
4.15. “Temsilcilik Sorgusu” 30
4.16. “Tesis Sorgusu” 30
4.17.“Üye İşlemleri Sorgusu” 31
4.18. “Üye Sayısı Sorgusu” 32
4.19. “Yardım Toplama Sorgulama(2860)” 32
4.20. “Yayın Organları Sorgusu “ 34
4.21. “Yerleşim Yeri Değişikliği Sorgusu” 34
4.22. “Yetki Belgesi Sorgusu” 35
4.23. ”Yurtdışı Yardımların Sorgusu” 36
5. KULLANICI İŞLEMLERİ 37
5.1. “Kullanıcı Ayarları” 37
5.2. “Yardım Masası” 38
GENEL BİLGİ
E-Dernek Kullanıcı Hesabı ile DERBİS’e nasıl girilir?
Ekrana ilk olarak önceden kullanmış olduğunuz kullanıcı kodu ve şifrenizi yazıp daha sonra yine aynı ekranda yeni şifrenizi belirliyorsunuz.
Yeni şifre belirlerken seçmiş olduğunuz yeni şifrenizi, parolanızı, web adresinizi ve cep telefonu numaranızı yazıyorsunuz, yazdığınız bu bilgiler kullanıcılara gidiyor.
Yeni şifre ve parola belirlemeden hiç bir işlem yapamazsınız.
1. MÜDÜRLÜK MODÜLÜ
1.1.“Dernek Kuruluşu”
Dernek kuruluşu ekranı, sivil bir vatandaşın dernek kurmak amacıyla il dernekler müdürlüğüne başvurduğunda kullanılacak ekrandır.
İlk bölüm olan kuruluş bilgileri bölümünde kurulacak olan dernekle ilgili bir takım bilgilerin doldurulması gerekmektedir ve bu bölümde kayıt yapılmadan diğer bölümlerde işlem gerçekleştirilemez.
Kurum tipi alanında, kurulacak olan kurumun tipi seçilir. Bu seçim yapıldıktan sonra, derneğin nevi ve alt nevi bilgileri de girilir.
Tüzükteki kuruluş amacı, Genel Kurul Periyodu en az 1 yılda en fazla 3 yılda bir hangi ay isteniyorsa seçim yapılır. Kütük No zorunlu alandır.
Kurucu üyeler bölümünde kurum tipi dernek olarak seçilmişse en az 7 üye eklenmelidir ve bunlardan en az biri geçici başkan olarak ve en az altı kişide yönetim kurulu üyesi olarak eklenmelidir. Kurum tipi dernek şubesi seçilmişse en az 3 üye eklenmelidir ve bu üyelerden en az biri geçici başkan olarak eklenmelidir. Kurum tipi bölümünden federasyon seçilmişse en az 5 dernek kütük numaralarıyla eklenmelidir. Kurum tipi bölümünden konfederasyon seçilmişse en az 3 federasyon kütük numaralarıyla beraber eklenmelidir.
Kuruluş bilgileri bölümünde başarılı ile kayıt yapılmıştır uyarısı alındıktan sonra ekrandaki diğer bölümlere geçilebilir.
1.2.“Derbis Kullanıcıları”
Kullanıcı ekranında, sisteme giriş yapabilecek kullanıcı bilgilerini kaydedebilirsiniz. Kullanıcı kaydetmek için, bir kişi seçmelisiniz.Eğer kullanıcı dernek kullanıcısı ise derneğin kütük no’sunu kütük no alanına girebilirsiniz. Bu kullanıcının rolünü seçebilirsiniz. Eğer kullanıcı dernek kullanıcısı ise kullanıcı adı üret butonuna tıklayarak kullanıcı kodu üretmelisiniz.
Şifre üret ve parola üret butonlarını kullanarak şifre ve parola oluşturabilirsiniz ya da kendiniz şifre ve parola alanlarına istediğiniz şifreyi ve parolayı girebilirsiniz.
Kullanıcı aktif ise “Aktif” kutucuğunu işaretlemelisiniz. Kaydet butonuna tıklayarak bilgi girişi yapabilirsiniz.
Eğer kullanıcı dernek kullanıcısı ise ve de o derneğe ait aktif bir kullanıcı var ise “Derneğin bir kullanıcısı bulunmaktadır. Derneğe yeni kullanıcı eklemek istiyor musunuz? Devam ederseniz var olan kullanıcı pasif olacaktır.” uyarısı gelecektir. Devam ederseniz önceki kullanıcı pasif olur, derneğin yeni kullanıcısını oluşturmuş olursunuz. İptal butonuna tıklayarak yeni kullanıcı ekleyebilirsiniz.
Bir kullanıcının kendi şifresini belirlemesi, listeden yeni şifre verilecek kullanıcıyı bulunuz ve güncelle butonuna tıklayınız. Ekranda beliren “yeni şifre” butonuna tıkladığınızda aktivasyon linki kullanıcının sistemde kayıtlı olan e-posta adresine gönderilecektir.
Sorgulama sekmesine geçtiğinizde istediğiniz kriterlere göre kişileri sorgulayabilirsiniz. Altta listede sorgulanan kullanıcılar listelenir. Her hangi birinin üzerindeki güncelle butonuna tıklayarak, kullanıcı bilgilerini güncelleyebilirsiniz.
1.3.“Alındı Belgesi Ciltleri Takip Defteri”
Alındı belgesi ciltleri takip defteri (EK 17) ekranına giriş yapmak için bir kurum seçmeniz gereklidir. Dolayısıyla, kurum seçmeden yapılan girişte “Kurum seçmelisiniz” uyarısı verilir. Kurum seçtikten sonra işleminizi gerçekleştirebilirsiniz.
Kuruma ait alındı belgesi ciltlerine ve basım evine ait bilgileri ekrandaki alanlara doğru bir şekilde giriniz.
Basım evi adresi seç butonuna tıkladığınızda açılacak olan adres ekranından basım evine ait adres bilgilerini doldurunuz.
Ekrandaki tüm alanları doldurmadığınız takdirde kayıt gerçekleşmeyecektir. Aynı seri numarası altında aynı başlangıç ve bitiş sıra no aralığında kayıt yapılamaz.
Bu ekranda girmiş olduğunuz bilgiler, ekranın alt tarafında listelenir ve en son kaydettiğiniz veri listenin en üstünde yer alır. Listenin sağ tarafındaki sil ve güncelle butonlarını kullanarak, silme ve güncelleme işlemi yapabilirsiniz.
1.4.“Tasdik Defteri”
Tasdik defteri ekranına giriş yapmak için bir kurum seçmeniz gereklidir. Dolayısıyla, kurum seçmeden yapılan girişte “Kurum seçmelisiniz” uyarısı verilir. Kurum seçtikten sonra işleminizi gerçekleştirebilirsiniz.
Tasdik defteri ekranında, tasdik defteri (EK12)’nin oluşturulması için ekrandaki alanları doğru bir şekilde doldurunuz.
Girilmesi zorunlu alanlar “*” işareti ile gösterilmiştir. Sistem, bu alanlardan bir tanesi doldurulmamış ise kaydetme ve güncelleme işleminizin gerçekleştirilmesine izin vermeyecektir.
Ekrandaki ilgili alanları doldurup kaydet butonuna tıkladığınızda, kaydettiğiniz tasdik şerhi sayfanın altında listelenir ve en son kayıt en üstte yer alır.
Liste üzerinde sil veya güncelle butonlarını kullanarak, silme veya güncelleme işlemi yapabilirsiniz. Ayrıca, liste üzerindeki rapor butonuna tıklayarak, girmiş olduğunuz bilgilerin EK-11 üzerinde, yönetmeliğe uygun olarak raporunu alabilirsiniz.
2. BEYANNAME
2.1. Bölüm 1 “Kimlik Bilgileri”
Kurum Bilgileri ekranına giriş yapmak için bir kurum seçmeniz gereklidir. Dolayısıyla, kurum seçmeden yapılan girişte “Kurum seçmelisiniz” uyarısı verilir. Kurum seçtikten sonra işleminizi gerçekleştirebilirsiniz.
Kurum Bilgileri ekranında seçtiğiniz kuruma ait genel bilgileri görüntüleyebilir ve güncelleyebilirsiniz. Bu ekranda yapılan değişikler sayfanın altında listelenir. Kurumun faal olduğu süre içerisinde, kurum üzerinde yapılan bütün değişikler tarihe göre bu listede yer alır ve liste üzerinde gerçekleşme tarihine göre sorgulama yapılabilir.
Kurum genel bilgilerini eklemek için ekrandaki alanları doğru bir şekilde doldurunuz. Girilmesi zorunlu alanlar “*” işareti ile gösterilmiştir. Sistem, bu alanlardan bir tanesi doldurulmamış ise kaydetme veya güncelleme işleminizin gerçekleştirilmesine izin vermeyecektir.
2.2. Bölüm 2 “Hukuki Statü”
Temsilcilik
Temsilcilik ekranına giriş yapmak için bir kurum seçmeniz gereklidir. Dolayısıyla, kurum seçmeden yapılan girişte “Kurum seçmelisiniz” uyarısı verilir. Kurum seçtikten sonra işleminizi gerçekleştirebilirsiniz.
Temsilcilik ekranında, temsilciliğinizin bilgilerini ekrandaki ilgili alanlara doğru bir şekilde girdikten sonra, kaydet butonuna tıklayarak işleminizi kaydedebilirsiniz.
Ekrandaki ilk seçenek olan temsilciliğin açıldığı il bölümünde, bulunduğunuz il seçili olarak gelecektir. Temsilciliği farklı bir ilde açacaksanız, açtığınız ilin temsilcilerini seçiniz.
Kaydettiğiniz temsilcilik, ekranın altında listelenir.
Platform
Platform ekranına giriş yapmak için bir kurum seçmeniz gereklidir. Dolayısıyla, kurum seçmeden yapılan girişte “Kurum seçmelisiniz” uyarısı verilir. Kurum seçtikten sonra işleminizi gerçekleştirebilirsiniz.
Platform kaydetme ekranında, platform oluşturma mutabakat tutanağındaki bilgileri ekrandaki alanlara doğru bir şekilde giriniz.
Platformu yönetim grubuna üye eklemek için yönetim grubu üyeleri bölümündeki ekle bölümüne tıklayınız. Eklenen üye hemen alt kısımda listelenecektir ve listenin sağ tarafındaki çarpı işaretine tıklanarak eklenen bir üye silinebilir.
Platforma bağlı olan tüm kurumları platformu oluşturan kurumla bölümündeki ekle butonuna tıklayarak ekleyiniz. Daha sonra platforma herhangi bir kurum katılırsa, yine bu ekrandan ekleme yapabilirsiniz. Burada eklenen kurumlar kendi kullanıcı adı ve şifreleriyle girerek platformu kuran gruplar arasında olduğunu onaylayacaktır.
Bütün bilgiler girilip kaydet butonuna tıklandığında işlem tamamlanmış olur ve kaydedilen platform ekranın en alt kısmında listelenir. Herhangi bir platforma ilişkin bilgileri güncellemek için listede bulunan güncelle butonuna tıklayınız.
2.3.Bölüm 3 “Üye ve Çalışan Bilgileri”
Üye ve Çalışan Bilgileri ekranına giriş yapmak için bir kurum seçmeniz gereklidir. Dolayısıyla, kurum seçmeden yapılan girişte “Kurum Seçmelisiniz” uyarısı verilir. Kurum seçtikten sonra işleminizi gerçekleştirebilirsiniz.
Üye ve Çalışan Bilgileri ekranında, kurumunuzda aktif olarak çalışan üye ve çalışanların sayısını ekrandaki alanlara göre doğru bir şekilde giriniz.
Bu ekranda yaptığınız üye sayısı girişi, sayfada kalacak ve bir sonraki girişinizde karşınıza çıkacaktır.
Eğer kuruluşunuzun faaliyetlerini yürütmek üzere çalışan ücretli/gönüllü personel var mıydı? sorusuna cevabınız: “Evet” ise aşağıda açılan personel bilgilerini doğru bir şekilde giriniz.
Bu ekranda yaptığınız personel bilgiler girişi, ekranın altında listelenir. Bu liste üzerinden silme işlemi yapmak için listenin sağ tarafındaki sil butonunu kullanınız.
Bu ekranda girmiş olduğunuz bilgiler, beyanname oluşturulurken kullanılacaktır.
2.4. Bölüm 4 “Yayın Organları, Kar Amaçlı Kuruluşlar ve Sandık”
Yayın Organları
Yayınlar ekranına giriş yapmak için bir kurum seçmeniz gereklidir. Dolayısıyla, kurum seçmeden yapılan girişte “Kurum seçmelisiniz” uyarısı verilir. Kurum seçtikten sonra işleminizi gerçekleştirebilirsiniz.
Yayınlar ekranına girdiğinizde, var ise yayınlarınız ekranın altında listelenecektir. Bu listedeki yayınları, listenin sağındaki sil veya güncelle butonlarını kullanarak silebilir veya güncelleyebilirsiniz.
Yayın ekranındaki bilgiler, “Yayına Başlama Tarihi” baz alınarak beyanname yılına göre, beyanname raporu ekranında gösterilecektir.
Yayın giriş ekranında, kurumunuzun güncel olarak yayınladığı yayın veya yayınların bilgilerini sayfadaki ilgili alanlara doğru bir şekilde giriniz.
Yayın periyodu bölümünde, yayınınızın ne kadar zamanda bir yayınlandığını seçiniz. Yayınınızın belirli bir süresi yoksa buradan “süresiz” seçeneğini seçiniz. Eğer listede yayınınıza uygun periyot yoksa “Diğer” seçeneğini seçiniz, bu durumda ekrana veri girişi yapacağınız bir alan açılacaktır. Bu alana yayınınızın periyodunu yazınız.
Yayın türü alanından, yayınınızın türünü seçiniz, eğer listede yayınınıza uygun bir tür yoksa “Diğer” seçeneğini seçiniz, bu durumda ekrana veri girişi yapacağınız bir alan açılacaktır. Bu alana yayınınızın türünü yazınız.
Yayın kapsamı bölümünde, yayınınızın ulaştığı bölgeye göre seçim yapınız.
Bu ekranda girmiş olduğunuz bilgiler, ekranın alt tarafında listelenir. Son kaydettiğiniz yayın listenin en üstünde gözükür.
Ekrandaki alanlar doldurulduktan sonra “Kaydet” düğmesine tıkladığınızda kayıt gerçekleşmiş olur.
Kar Amaçlı Kuruluşlar
Kar amaçlı kuruluş ekranına giriş yapmak için bir kurum seçmeniz gereklidir. Dolayısıyla,kurum seçmeden yapılan girişte “Kurum seçmelisiniz” uyarısı verilir. Kurum seçtikten sonra işleminizi gerçekleştirebilirsiniz.
Bu ekran derneğin kar amaçlı kuruluşlarını sisteme giriş yapmasını ve yönetmesini sağlamaktadır. Bu ekranda önemli olan kuruluşun sahiplik durumu.
En üstteki seçilir listede Sahip seçildiğinde veri girişi yapılması gereken alanlar bu kuruluşun adı, hukuki statüsü, Tüzel kişi veya vergi numarası. Aynı ayda hem tüzel kişi numarası ve vergi numarası girişi yapılamaz. Aynı zamanda hukuki statüsü iktisadi işletme seçilince çalışan sayısını girebilmek için yeni bir metin giriş alanı açılır ama girilme zorunluluğu yoktur.
Sahiplik durumu Ortak seçildiğinde kuruluşunda ortaklık statüsünü belirleyen iki tane metin giriş ekranı açılır Bunlar Sermaye ve Hisse bilgilerinin girilebileceği alanlar. Sermaye TL cinsinden para olarak girilir, sermaye ise yüzde (%) olarak girilir. Zorunlu alanlar doldurulduktan sonra sisteme kaydetme başarı ile yapılır.
Bu ekranda girmiş olduğunuz bilgiler, sayfanın altında listelenir ve beyanname oluşturmada kullanılır.
En son girdiğiniz veri listenin en üstünde yer alır. Listedeki veriler, sil veya güncelle butonları kullanılarak silinebilir veya güncellenebilir.
Sandık Bilgileri
Sandık bilgisi ekranına giriş yapmak için bir kurum seçmeniz gereklidir. Dolayısıyla, kurum seçmeden yapılan girişte “Kurum seçmelisiniz” uyarısı verilir. Kurum seçtikten sonra işleminizi gerçekleştirebilirsiniz.
Bu ekran derneğin sandık bilgilerini yönetme imkânı sağlar. Mevzuata göre, derneğin sandık kurma zorunluluğu yoktur ve en fazla bir sandığı olabilir. Buna göre, eğer derneğin sistemde kayıtlı bir sandığı yoksa ekran, sandık eklemeye uygun modda açılır ve sandık bilgilerini sisteme girme imkânı sağlar. Eğer sistemde kayıtlı bir sandığı varsa ekran bu sandık bilgilerini güncelleme modunda açılır ve sistemde kayıtlı veriler güncellenebilir.
Sandık Bilgileri
Yeni sandık bilgileri girilirken sandığın adı ve bu sandığın kurulmasına karar verilen genel kurul tarih ve sayısı girilme zorunluluğu vardır. Sandık yönergesi pdf veya doc formatlarında sisteme yüklenebilir. Sandık durumunun aktif veya pasif olması beyannamede “kuruluşunuza bağlı sandık var mı?”sorusunun karşılığında görünecektir. Ekran sandık bilgileri kısmı tamamlanmadan sandık genel kurul bilgileri kısmına geçiş yapılamaz.
Sandık Genel Kurul
Ekranının ikinci kısmında, sandığın genel kurulları en altta listede gösterilmektedir. Bu kısımda sandık genel kurul tarihi, sandık yöneticileri bilgilerinin giriş yapılması zorunluluğu vardır. Sandık genel kurul tutanağı pdf veya doc formatlarında sisteme yüklenebilir. Sandık yöneticileri üyeler arasından olması gerekmektedir. Bundan dolayı üyeleri seçme için üye seçme ekranı açılır buradan üye adına göre arama yapılarak üyeler seçilir. Gerekli alanlar doldurulduktan sonra kaydet butonu ile sisteme kayıt yapılır. Bu ekranda girmiş olduğunuz bilgiler, ekranın alt tarafında listelenir ve son kaydettiğiniz sandık bilgileri listenin en üstünde yer alır.
Listedeki bilgileri güncellemek için güncelle butonuna, silmek için sil butonuna tıklanarak silme veya güncelleme işlemi yapılabilir.
2.5. Bölüm 5 “Tesisler”
Kar Amacı Olmayan Tesis ve Eklentileri
Tesisler ekranına giriş yapmak için bir kurum seçmeniz gereklidir. Dolayısıyla, kurum seçmeden yapılan girişte “Kurum seçmelisiniz” uyarısı verilir. Kurum seçtikten sonra işleminizi gerçekleştirebilirsiniz.
En alttaki liste derneğin tüm kayıtlı tesislerini göstermektedir. Listedeki veriler silinebilir ve güncellenebilir. Son kaydettiğiniz kar amacı olmayan tesis ve eklenti listenin en üstünde yer alır.
Tesis bilgilerini eklemek için ekrandaki alanları doğru bir şekilde doldurunuz. Girilmesi zorunlu alanlar “*” işareti ile gösterilmiştir. Sistem, bu alanlardan bir tanesi doldurulmamış ise kaydetme ve güncelleme işleminizin gerçekleştirilmesine izin vermeyecektir.
Tesis tipleri en üstteki kontrolden seçilir ve eğer bu tipler dışında listede olmayan bir tip girişi yapılacaksa en alttaki diğer seçeneği seçilir. Bu seçilince yan tarafında yeni bir metin alanı açılır ve bu metin alanına listede olmayan yeni bir tesis tipi girilebilir. Kayıt ekleyebilmek Tesis adı, adres bilgileri, kuruluş tarihi alanlarını doldurmak zorunludur.
2.6. Bölüm 6 “Uluslararası Faaliyetler”
Uluslararası Faaliyetler ekranına giriş yapmak için bir kurum seçmeniz gereklidir. Dolayısıyla, kurum seçmeden yapılan girişte “Kurum seçmelisiniz” uyarısı verilir. Kurum seçtikten sonra işleminizi gerçekleştirebilirsiniz.
Bu ekranda zorunlu alan olan kuruluşun ismi ve ilişki statüsü alanlarını doğru bir şekilde doldurunuz.
Eğer faaliyet türü alanlarında “Diğer” seçeneğini seçtiyseniz, ekranda açıklama alanı çıkacaktır. Bu alanları doldurmadan faaliyeti kaydetmeniz mümkün olmayacaktır.
Kaydettiğiniz her bir faaliyet, sayfanın altında listelenecek ve beyanname oluşturmada kullanılacaktır.
Listelenen faaliyetleriniz, listenin sağ tarafında bulunan sil veya güncelle butonlarına tıklayarak silebilir veya güncelleyebilirsiniz.
2.7. Bölüm 7 “Mali Bilgiler”
Mali Bilgiler giriş ekranına giriş yapmak için bir kurum seçmeniz gereklidir. Dolayısıyla, kurum seçmeden yapılan girişte “Kurum seçmelisiniz” uyarısı verilir. Kurum seçtikten sonra işleminizi gerçekleştirebilirsiniz.
Mali Bilgiler ekranına giriş yapıldığında beyanname yılı olarak bulunduğunuz yıl otomatik olarak seçili gelir. Eğer daha önce bulunduğunuz yılın mali bilgileri doldurulup kaydedildiyse kayıtlı veriler görülebilir ve değiştirilebilir. Beyanname verilene kadar bulunduğunuz yılın mali bilgileri istenildiği zaman değiştirilebilir.
Eğer beyanname yılı olarak daha önceki yıllar seçilirse bu yıllarda belirtilen mali bilgiler görülebilir ancak değiştirilemezler.
Eğer defter tutma türü İşletme Hesabı Esası (Basit Usül) ‘na göre ise bu seçenek seçilip kurumun mali bilgileri basit usule göre doldurulabilir. Bu ekranın en altında görülen Fark alanı Gelirler Toplamı ile Giderler Toplamı ’nın farkından oluşur ve otomatik olarak sistem tarafından hesaplanır. Kullanıcı bu alana veri girişi yapamaz. Aynı şekilde Önceki Yıldan Devreden Gelir, Diğer Bağış ve Yardımlar Toplamı, Gelirler Toplamı, Amaç ve Hizmet Giderleri Toplamı ve Giderler Toplamı alanları da otomatik olarak hesaplanan ve kullanıcının giriş yapamadığı alanlardır. Bu alanlar ayırt edilebilmesi amacıyla mavi renklidir. Örneğin; 2.1.Önceki yıldan devreden gelir alanı 2.1.1.Kasa, 2.1.2.Banka, 2.1.3.Alacaklar alanlarının sistem tarafından toplanması ile bulunur ve otomatik olarak gösterilir. Veri giriş alanların hepsine negatif değerlerde girilebilir. Tüm bilgiler ilgili alanlara girilip “Kaydet” tuşuna basıldığında mali bilgilerinizin kaydedildiğine dair bir mesaj penceresi açılır. Bu bilgilerinizi beyanname verilene kadar istediğiniz zaman değiştirebilirsiniz.
Eğer defter tutma türü Bilanço Hesabı (Yevmiye Defteri) ‘ na göre ise bu seçenek seçilip kurumun mali bilgileri bilanço hesabına göre doldurulabilir. Bilanço hesabı dört ayrı alandan oluşur. Bunlar, Aktif, Pasif, Gelirler ve Giderler’ dir.
Aktif alanı Dönen ve Duran Varlıklar’ dan oluşur. Bu alanda pasif ve mavi renkli olan alanlar otomatik olarak hesaplanan alanlardır ve kullanıcı bu alanlara veri girişi yapamaz. Aktif Varlıklar Toplamı, Dönen ve Duran Varlıklar ‘ın toplamıyla bulunur ve verilerin girildiği alanın üzerinde görülebilir.
Pasif Alanı, Kısa Vadeli Yabancı Kaynaklar, Uzun Vadeli Yabancı Kaynaklar ve Öz Kaynaklar’ dan oluşur ve bunların toplanmasıyla bulunur. Burada istisna olarak sadece Öz Kaynaklar’ in altındaki Geçmiş Yıllar Zararları alanı için çıkarma işlemi yapılır. Diğer bütün alanlarda toplama işlemi yapılır.
En üstteki Fark alanı Aktif Varlık Toplamı’ nın Pasif Kaynaklar Toplamı’ ndan çıkarılmasıyla bulunur. Gelirler ve Giderler alanlarının Fark alanına bir etkisi yoktur.
Gelirler ve Giderler altında girilmesi gereken diğer alanlar da girilip Giderler’in en altında “Kaydet” butonuna basılarak mali bilgiler bilanço usulüne göre kaydedilmiş olur ve mali bilgilerinizin kaydedildiğine dair bir mesaj penceresi açılır. Bu bilgilerinizi beyanname verilene kadar istediğiniz zaman değiştirebilirsiniz.
2.8. Bölüm 8 “Yurtiçi Sivil Toplum Kuruluşları İle Yardımlaşma”
STK ve Kamu Kurumları ile Yardımlaşma ekranına giriş yapmak için bir kurum seçmeniz gereklidir. Dolayısıyla, kurum seçmeden yapılan girişte “Kurum seçmelisiniz” uyarısı verilir. Kurum seçtikten sonra işleminizi gerçekleştirebilirsiniz.
STK’larla yardımlaşma bilgilerini eklemek için ekrandaki alanları doğru bir şekilde doldurunuz. Girilmesi zorunlu alanlar “*” işareti ile gösterilmiştir. Sistem, bu alanlardan bir tanesi doldurulmamış ise kaydetme ve güncelleme işleminizin gerçekleştirilmesine izin vermeyecektir.
Sayfa ilk açıldığında Yardım şekli olarak “Nakdi”gelir. “Ayni” yardım bilgileri girilecekse “Ayni” seçilebilir. “Ayni” yardımla “Nakdi”yardımın işleyiş mantığı aynıdır. Tek fark “Ayni” seçildiğinde var olan veri giriş alanlarına ilaveten alt tarafa “Yardım Cinsi” alanı gelir. Bununla birlikte “Nakdi” yardımdaki “Yardım tutarı” alanı “Rayiç” olarak ad değiştirir. Yardım türü alanında “Yardım Alındı” ve “Yardım Yapıldı” seçenekleri vardır. “Yardım Alındı” seçilip Projeli Mi alanında “Evet” seçilirse proje bilgilerinin girilebileceği bir panel açılır. Proje bilgileri bu alanlara doldurulmalıdır.
Kuruluş türü alanında “Dernek Şubesi”, “Dernek”, “Federasyon”veya “Konfederasyon” seçeneklerinden birisi seçildiğinde hemen altında kuruluş seçebilmek için bir alan görünür. Buradan “Seç” tuşuna basıldığında açılan pencerede yardım alınan ya da yapılan kuruluşu seçebilmek için ya Kurum adı alanına kurumun tam adı ya da Kütük no alanına kurumun kütük numarası girilerek “Ara”tuşuna basılır. Eğer girdiğiniz bilgilere uyan bir kurum mevcutsa alt kısımda ilgili kurumun bulunduğuna dair mesaj görülür. “Tamam” butonuna basıldığında kurum seçilmiş olur ve ana ekrana dönülür.
Kuruluş türü alanında “Meslek Odası Kuruluşu”, “İşveren Sendikası”, “İşçiSendikası”, “Diğerleri” seçeneklerinden birisi seçildiğinde hemen altında Kuruluş adında bir alan görünür. Buradan yardım yapılan ya da alınan kuruluş elle girilebilir.
Yardım tarihi alanında yardımın yapıldığı tarih girilmelidir. Yardım tutarı / Rayiç alanının ilk kısmına yardım miktarı girilip yan taraftaki alandan da girilen miktarın para birimi seçilmelidir.
Tüm bilgiler ilgili alanlara girilip “Kaydet” tuşuna basıldığında girilen bilgilerin kaydedildiğine dair bir mesaj penceresi açılır. “Tamam” tuşuna basarak bu pencereyi kapattığınızda kaydedilen STK bilgilerinin listenin en üstüne eklendiğini görebilirsiniz.
Listenin sağ tarafındaki, sil ve güncelle butonlarını kullanarak, silme ve güncelleme işlemlerini yapabilirsiniz. Güncelle butonuna tıkladığınızda seçili STK yardımlaşma bilgileri ilgili alanlara otomatik olarak doldurulur. Değişiklik yapmak istediğiniz alanları değiştirerek kaydet butonuna basarsanız güncelleme işleminin başarı ile tamamlandığına dair bir mesaj ekranı görülür.
2.9. Bölüm 9 “Yurtdışı Yardımlar”
Yurt dışından alınan yardım bildirimi ekranına giriş yapmak için bir kurum seçmeniz gereklidir. Dolayısıyla, kurum seçmeden yapılan girişte “Kurum seçmelisiniz” uyarısı verilir. Kurum seçtikten sonra işleminizi gerçekleştirebilirsiniz.
Yurt dışından alınan yardım bildirimi ekranında, yurt dışından alınan yardım bildirimi (EK-4) ‘ ün oluşturulması için ilgili alanlara doğru bir şekilde giriniz.
Yurt dışından yardım alma bildirimi ekranında, seçmiş olduğunuz kurumun adı ve kütük numarası otomatik olarak gösterilir.
Bu ekrandaki ilk bölümde kişi seç butonuna tıklayarak, yardım yapacak kişiyi seçiniz. Daha sonra yardımın niteliği ile ilgili alanları doğru bir şekilde doldurunuz.
Yardım projeli ise, proje alanındaki kutucuğu işaretleyiniz. Bu durumda ekranda doldurmanız gereken yeni alanlar belirecektir. Projenin konusu ve projenin uygulanacağı yeri alanlarını boş geçmeyiniz. İsteğe bağlı olarak “Proje Başlama Tarihi“,”Projenin süresi” ve ”Projenin Toplam Bütçesi” alanlarını doldurabilirsiniz. Projenin süresi gün olarak tutulmaktadır. Ay veya yıl olarak projenin süresini belirlerseniz yanda gün sayısı otomatik hesaplanarak gösterilecektir. Projenin uygulanacağı yer Türkiye ise il veya ilçe seçebilirsiniz.
Yardım cinsi ayni ve nakdi seçenekleri bulunmaktadır. Her ikiside seçilip yardım cinsi bilgileri girilebilir.
Yardımınız cinsi ayni ise, ayni alanının önündeki kutucuğu işaretleyiniz. Bu durumda, ekranda doldurmanız gereken yeni alanlar belirecektir. “Adet” ve “Açıklama” alanları doldurmanız gerekmektedir. İsteğe bağlı olarak “Rayiç Miktar” alanını doldurabilirsiniz.Beliren alanları eksiksiz bir şekilde doldurduktan sonra ekle butonuna tıklayıp ayni yardımı kaydedebilirsiniz. Kaydettiğiniz her ayni yardım alt tarafta listelenir ve en son kayıt listenin en üstünde yer alır. Liste üzerinde sil ve güncelle butonlarına tıklayarak silme veya güncelleme işlemi yapabilirsiniz.
Yardım cinsi nakdi ve taksitsiz ise, nakdi alanın önündeki kutucuğu işaretleyiniz. Bu durumda doldurmanız gereken yeni alanlar belirecektir. Yardımın yatırıldığı “Bankanın Adı” , “IBAN Numarasını”,”Toplam Miktar” ve “Ekstre” giriniz. Para birimi olarak “TL” haricinde bir birim seçilirse merkez bankasından gelen kur fiyatlarına göre hesaplanıp TL miktar alanına yazılmıştır. İsteğe göre TL miktar alanı değiştirilebilir.
Yardım cinsi nakdi ve taksitli ise, taksit alanının önündeki kutucuğu işaretleyiniz. Bu durumda yeni alanlar ekranda belirecektir, buradaki tüm zorunlu alanları eksiksiz bir şekilde doldurunuz. Ekstre bölümünde seç butonuna tıklayarak yardım yapılan hesabın ekstresini yükleyiniz.
Son olarak yurt dışından yardım alama bildiriminizi, tüm bilgileri kaydet butonuna tıklayarak kaydedebilirsiniz. Kaydettiğiniz her bildirim ekranın alt tarafında listelenir ve en son kayıt listenin en üstünde yer alır. Liste üzerinde sil ve güncelle butonlarına tıklayarak silme veya güncelleme işlemi yapabilirsiniz.
Onaylama:
Yardımın, yardım türü eğer “nakdi” ise müdürlüğe onaylaması için bildirim düşecektir. Nakdi yardımı onaylamak için “İncelendi” kutucuğu seçilir, eğer hatalı bulunup düzeltme isteği gönderilecekse “Düzeltme” kutucuğu seçilip düzeltme gerekçesi “Gerekçe” alanına girilir. Onaylama işlemi sonunda “Tüm Bilgileri Kaydet” butonu tıklanmalıdır, böylece yardım onaylanmış veya düzeltme isteği gönderilmiş olur.
Eğer nakdi yardım taksitli ise her bir taksit için onaylama gereklidir. Taksiti onaylamak için “İncelendi” kutucuğu seçilir, eğer hatalı bulunup düzeltme isteği gönderilecekse “Düzeltme” kutucuğu seçilip düzeltme gerekçesi “Gerekçe” alanına girilmelidir. Onaylama işlemi sonunda “Tüm Bilgileri Kaydet” butonu tıklandığında, taksit onaylanmış veya düzeltme isteği gönderilmiş olur.
2.10. Bölüm 10 “Kamu Kurumlarından Alınan Yardımlar ve Faaliyetler”
Alınan Yardımlar
Kamu kurumlarından alınan yardımlar ekranına giriş yapmak için bir kurum seçmeniz gereklidir. Dolayısıyla, kurum seçmeden yapılan girişte “Kurum seçmelisiniz” uyarısı verilir. Kurum seçtikten sonra işleminizi gerçekleştirebilirsiniz.
İşlem türü: Kamu kurumlarından alınan yardımlar ekranında ilk olarak işlem türü seçilmelidir. İşlem türü alanında açılan listeden “nakdi” veya “ortak proje” seçeneklerinden birisi seçilir. İşlem türü olarak nakdi seçilirse ekranda projeli mi? sorusu belirecektir. Eğer projeli ise evet seçeneği işaretlenir ve proje bilgileri alanında projenin konusu, süresi, bütçesi ve uygulanacağı yer alanları doldurulabilir.
Kuruluş türü: Ekranda kuruluş türü alanında açılan listeden kuruşu türü seçilir. Eğer seçilen öğe dernek, şube, federasyon, konfederasyon ise ekranda kurum seçilecek alan gözükür. Eğer seçilen öğe meslek odası, işçi sendikası, işveren sendikası, diğerleri ise ekranda kuruluş seçilecek alan gözükür. Bu alanlardan kurum veya kuruluşlar seçilir.
Yardım tarihi: Bu alana alınan yardımın tarihi girilir. Bu alanın doldurulması zorunludur.
Yardım tutarı: Bu alana alınan yardımın tutarı girilir. Eğer alınan yardım tutarı birimi Türk Lirası değilse yan tarafındaki listeden uygun para birimi seçilir.
Ekrandaki alanlar doğru bir şekilde doldurulduktan sonra kaydet butonuna tıklayarak işleminizi kaydedebilirsiniz. Ekrandaki zorunlu alanlar girilmeden kayıt yapılamaz. Kaydettiğiniz tüm bilgiler ekranın altında listelenir ve en son kaydettiğiniz veri listenin en üstünde yer alır. Listenin sağ tarafındaki, sil ve güncelle butonlarını kullanarak, silme ve güncelleme işlemlerini yapabilirsiniz.
Faaliyetler
Faaliyetler ekranına giriş yapmak için bir kurum seçmeniz gereklidir. Dolayısıyla, kurum seçmeden yapılan girişte “Kurum seçmelisiniz” uyarısı verilir. Kurum seçtikten sonra işleminizi gerçekleştirebilirsiniz. Bu ekranda aşağıda belirtilen alanlar bulunmaktadır.
Faaliyet Tipi: Bu alanda açılan listeden düzenlenen faaliyetin tipi seçilir. Eğer listede faaliyet tipi yoksa “diğer” seçeneği seçilir ve açılan metin kutucuğuna faaliyet tipi girilir. Bu alanın doldurulması zorunludur.
Açıklama: Bu alana düzenlenen faaliyet ile ilgili gerekli açıklamaları girebilirsiniz.
Faaliyet Yeri: Bu alana faaliyet yeri girilir. Bu alanın doldurulması zorunludur.
Faaliyet Tarihi: Bu alana düzenlenen faaliyetin tarihi girilir.
Faaliyet Süresi (gün):Bu alana düzenlenen faaliyetin süresi gün olarak girilir.
Ekrandaki alanlar doğru bir şekilde doldurulduktan sonra kaydet butonuna tıklayarak işleminizi kaydedebilirsiniz. Ekrandaki zorunlu alanlar girilmeden kayıt yapılamaz. Kaydettiğiniz tüm bilgiler ekranın altında listelenir ve en son kaydettiğiniz veri listenin en üstünde yer alır. Listenin sağ tarafındaki, sil ve güncelle butonlarını kullanarak, silme ve güncelleme işlemlerini yapabilirsiniz.
Gıda Bankacılığı
Gıda bankacılığı ekranına giriş yapmak için bir kurum seçmeniz gereklidir. Dolayısıyla, kurum seçmeden yapılan girişte “Kurum seçmelisiniz” uyarısı verilir. Kurum seçtikten sonra işleminizi gerçekleştirebilirsiniz. Bu ekranda aşağıda belirtilen alanlar bulunmaktadır.
Yardım tarihi: Bu alana gıda bankacılığı kapsamında alınan yardım tarihi girilir. Bu alanın doldurulması zorunludur.
Gıda Tutarı: Bu alana gıda bankacılığı kapsamında alınan gıda tutarı girilir. Bu alanın doldurulması zorunludur.
Giyecek Tutarı: Bu alana gıda bankacılığı kapsamında alınan giyecek tutarı girilir.
Temizlik Tutarı: Bu alana gıda bankacılığı kapsamında alınan temizlik tutarı girilir.
Diğer Tutar: Bu alana gıda bankacılığı kapsamında alınan diğer tutarlar girilir.
Ekrandaki alanlar doğru bir şekilde doldurulduktan sonra kaydet butonuna tıklayarak işleminizi kaydedebilirsiniz. Ekrandaki zorunlu alanlar girilmeden kayıt yapılamaz.Kaydettiğiniz tüm bilgiler ekranın altında listelenir ve en son kaydettiğiniz veri listenin en üstünde yer alır. Listenin sağ tarafındaki, sil ve güncelle butonlarını kullanarak, silme ve güncelleme işlemlerini yapabilirsiniz.
2.11. Bölüm 11 “Taşıtlar ve Taşınmaz Mallar”
Taşıtlar
Taşıt Bilgileri ekranına giriş yapmak için bir kurum seçmeniz gereklidir. Dolayısıyla, kurum seçmeden yapılan girişte “Kurum seçmelisiniz” uyarısı verilir.
Kurum seçtikten sonra işleminizi gerçekleştirebilirsiniz.
Taşıt bilgileri ekranında, kurumunuza ait olan taşıt veya taşıtların bilgilerini doğru bir şekilde giriniz.
Eğer taşıtınızın tipi açılan listede yoksa “diğer (açıklayınız)“seçeneğini seçip, taşıt tipini yanda açılan kutucuğa giriniz.
Plaka bilgilerini örnekteki plaka formatında giriniz.
Kaydetmiş olduğunuz her taşıta ait bilgiler, sayfanın altında listelenecektir. En son eklenen veri listenin en üstünde yer alır.
Listedeki her bir taşıt bilgisini, listenin sağında bulunan sil veya güncelle butonunu kullanarak silebilir veya güncelleyebilirsiniz.
Taşınmaz Mallar
Taşınmaz mal bildirimi ekranına giriş yapmak için bir kurum seçmeniz gereklidir. Dolayısıyla, kurum seçmeden yapılan girişte “Kurum seçmelisiniz” uyarısı verilir. Kurum seçtikten sonra işleminizi gerçekleştirebilirsiniz.
Taşınmaz mal bildirimi ekranında, taşınmaz mal bildirimi (EK-26)‘nın oluşturulması için, taşınmazın ve tapu senedinin bilgilerini, ekrandaki ilgili alanlara doğru bir şekilde giriniz. Girilmesi zorunlu alanlar “*” işareti ile gösterilmiştir. Sistem, bu alanlardan bir tanesi doldurulmamış ise kaydetme ve güncelleme işleminizin gerçekleştirilmesine izin vermeyecektir.
Bu ekranda girmiş olduğunuz bilgiler, sayfanın altında listelenir. En son girdiğiniz taşınmaz mal bildirim bilgileri listenin en üstünde yer alır. Listedeki veriler, sil veya güncelle butonları kullanılarak silinebilir veya güncellenebilir. Ayrıca, liste üzerinde “rapor al” butonuna tıkladığınızda, girmiş olduğunuz verilerin EK-26 üzerinde yönetmeliğe uygun bir şekilde raporunu alabilirsiniz.
3. BİLDİRİMLER
3.1. “Genel Kurul Sonuç Bildirimi”
Genel kurul sonuç bildirimi ekranına giriş yapmak için bir kurum seçmeniz gereklidir. Dolayısıyla, kurum seçmeden yapılan girişte “Kurum seçmelisiniz” uyarısı verilir. Kurum seçtikten sonra işleminizi gerçekleştirebilirsiniz.
• Toplantı Düzenleme: Toplantının yapılacağı yer, tarih, saat ve gündem toplantı tarihinden uygun bir süre önce yönetim kurulu tarafından karar defterine alınan kararla belirlenir. Ayrıca çoğunluk sağlanamazsa nerede yapılacağı, hangi tarih ve saatte yapılacağı, erteleme durumunda iki tarih arasındaki fark 7 günden az60günden çok olamaz. Yine yönetim kurulu tarafından genel kurul toplantısına katılma hakkı bulunan üyelerin listesi hazırlanır. Toplantının yapılacağı tarih en az 15gün önceden üyelere bildirilir.
• Ertelenmiş Toplantı: Toplantı tarihinde salt çoğunluk (%50 den fazlası) sağlanamazsa, ikinci toplantıda (Ertelenmiş toplantıda) çoğunluk aranmaz ancak katılan üye sayılı yönetim ve denetim kurulu asıl üye sayısının iki katından az olamaz. Örneğin tüzüğüne göre yönetim kurulu 5 asıl, denetim kurulu 3 asıl üyeden oluşuyorsa, katılan üye sayısı en az 16 olmak zorundadır.
• Fesih veya Tüzük Değişikliği: Toplantılarda aranacak çoğunluk oranı, gündemde fesih veya tüzük değişikliği olduğu zaman farklılık gösterir. Bu iki konudan biri gündemde ise katılım çoğunluğu olarak toplam üye sayısının üçte ikisi aranır. (ikinci toplantıda (Ertelenmiş toplantıda) çoğunluk aranmaz ancak katılan üye sayılı yönetim ve denetim kurulu asıl üye sayısının iki katından az olamaz) Derneğin feshedilmesi veya tüzük değişikliğinin kabulü için de bu üçte iki çoğunluğun en az üçte ikisi kadar kabul oyu gerekir.
• Genel Kurul Toplantısı:
1. Olağan genel kurul toplantı tarihleri arasındaki fark 3 yıldan fazla olamaz.
2. Olağanüstü genel kurul toplantıları olağan genel kurul toplantısı yerine geçmez.
3. Tüzükte değişiklik ve fesih durumunda salt çoğunluğun ikinci toplantıda (Ertelenmiş toplantıda) çoğunluk aranmaz ancak katılan üye sayısı yönetim ve denetim kurulu asıl üye sayısının iki katından az olamaz ifade edilen çoğunluğun sağlanması gerekiyor.
4. İlk Genel kurul tarihi, tebligat tarihi baz alınarak hesaplanacaktır.
Hatırlatmalar:
• Tüzük tebliğ edildikten sonra 6 ay içinde genel kurul yapılması gerekmektedir.
• Sonraki toplantı tarihi Periyoda göre hesaplanır.
4. SORGULAMA
4.1. “Adli İşlem Sorgulama”
Adli İşlem bildirimi ekranına giriş yapmak için bir kurum seçmeniz gereklidir. Dolayısıyla, kurum seçmeden yapılan girişte “Kurum seçmelisiniz” uyarısı verilir. Kurum seçtikten sonra işleminizi gerçekleştirebilirsiniz.
Ekrana ilk girişte Adli İşlemler kısmından bilgiler girilerek sorgu yapılır.
İşlem Yapılmasını İsteyen Kurum: Hepsini Seç, Valilik, Kaymakamlık, Bakanlık, Kolluk, (açıklayınız) seçeneklerinden birini seçiniz.
Başvuruyu Yapan Kurum: Hepsini Seç, Valilik, Kaymakamlık, Diğer(açıklayınız) seçeneklerinden birini seçiniz.
Başvuru Tarihi Başlangıç ve Başvuru Tarihi Bitiş, Başvuru Sayısı, Başvurulan Merci Türü ve İşlem İstenilen Kanun Maddesi seçimleri yapılır.
Kurum bilgileri girilir.
Sorgulama yapıldıktan sonra ekranın en altındaki listede çalışan bilgilerine ait bilgiler görüntülenir
4.2. “Çalışan Bilgisi Sorgulama”
Çalışan bilgileri sorgulama ekranında ilk beş kriter çalışan bilgileri ile ilgili olup alttaki diğer kriterler kurum bilgileri ile ilgilidir. Kurum bilgileri kriterleri için “Kurum Bilgileri Kriterleri” yardım dokümanını okuyabilirsiniz.
Ekrana ilk girişte hiçbir veri giriş alanı doldurulmadan arama yapılırsa, seçili İl kapsamındaki tüm çalışan bilgileri listelenir. Eğer dernek kriterleri alanındaki il kısmından Tüm Türkiye seçilirse tüm Türkiye kapsamındaki üye bilgileri listelenir.
Çalışan bilgileri kriterleri alanında sorgulanmak istenen çalışan bilgileri kriterleri girilerek sorgulama yapılabilir.
Çalışma tipi: Açılan listeden çalışma tipi seçilerek veya tüm durum için sorgulama yapılabilir.
Niteliği: Ücretli, gönüllü veya tüm durum için sorgulama yapılabilir.
Süresi: Yarı zamanlı/tam zamanlı/proje zamanlı veya tüm durum için sorgulama yapılabilir.
Beyanname Yılı: Bu alana beyanname tarihlerini belirli aralık olarak girerek o aralıktaki beyanname tarihine göre tüm derneklerin çalışan bilgileri sorgulanabilir.
Kuruluş tarihi: Bu alana kuruluş tarihlerini belli aralık olarak girerek o aralıkta kurulan tüm derneklerin çalışan bilgileri sorgulanabilir.
Sorgulama yapıldıktan sonra ekranın en altındaki listede çalışan bilgilerine ait bilgiler görüntülenir.
4.3. “Denetim Sorgulama”
Denetim bilgileri sorgulama ekranında sağ tablodaki kriterler denetim bilgileri ile ilgili olup sol tablodaki kriterler dernek bilgileri ile ilgilidir. Dernek kriterleri için “Kurum Bilgileri Kriterleri” yardım dokümanını okuyabilirsiniz.
Ekrana ilk girişte hiçbir veri giriş alanı doldurulmadan arama yapılırsa, seçili İl kapsamındaki tüm kurumların denetim bilgileri listelenir. Eğer dernek kriterleri alanındaki il kısmından Tüm Türkiye seçilirse tüm Türkiye kapsamındaki kurumların denetim bilgileri listelenir.
Denetim bilgileri kriterleri alanında sorgulanmak istenen denetim bilgileri girilerek sorgulama yapılabilir.
Denetim tarihi: Bu alana bir tarih aralığı girilerek bu tarih aralığında denetim yapılan kurumların denetim bilgileri sorgulanabilir.
Denetim tipi: Açılan listeden denetim tipi Resen/Rutin veya Şikâyet olarak seçilip sorgulama yapılabilir.
Denetimin konusu: Bu alana denetimin konusu girilerek sorgulama yapılabilir.
Denetim olurunun tarihi: Bu alana bir tarih aralığı girilerek bu tarih aralığında denetim oluru alan kurumların denetim bilgileri sorgulanabilir.
Raporu olanları getir: Bu alandaki kutucuk işaretlenerek denetim raporu olan kurumların denetim bilgileri sorgulanabilir.
Denetim yapan personelin adı: Denetim yapan personelin adı girilerek sorgulama yapılabilir.
Denetim yapan personelin soyadı: Denetim yapan personelin soyadı girilerek sorgulama yapılabilir.
4.4. “E-dernek Kullanıcıları Sorgusu”
E-dernek kullanıcı sorgulama ekranında ilk beş kriter kullanıcı bilgileri ile ilgili olup alttaki diğer kriterler kurum bilgileri ile ilgilidir. Kurum bilgileri kriterleri için “Kurum Bilgileri Kriterleri” yardım dokümanını okuyabilirsiniz.
Ekrana ilk girişte hiçbir veri giriş alanı doldurulmadan arama yapılırsa, seçili İl kapsamındaki sistemde kayıtlı olan tüm e-dernek kullanıcısı bilgileri listelenir. Eğer dernek kriterleri alanındaki il kısmından Tüm Türkiye seçilirse tüm Türkiye kapsamındaki e-dernek kullanıcı bilgileri listelenir.
Kullanıcı kriterleri alanına kullanıcı ile ilgili bilgiler girilerek sorgulama yapılabilir.
Kullanıcı Kodu: Bu alana kullanıcı kodu (kullanıcı adı) girilerek sorgulama yapılabilir.
Adı: Bu alana e-dernek kullanıcısı adı girilerek sorgulama yapılabilir.
Soyadı: Bu alana e-dernek kullanıcısı soyadı girilerek sorgulama yapılabilir.
T.C. Kimlik Numarası: Bu alana e-dernek kullanıcısı T.C kimlik numarası girilerek sorgulama yapılabilir.
Aktif: Açılan listeden e-dernek kullanıcısının aktif/pasif veya hepsi durumlarından biri seçilerek sorgulama yapılabilir.
Sorgulama yapıldıktan sonra ekranın en altındaki listede kullanıcı bilgileri görüntülenir.
4.5. “Genel Kurul Sorgulama”
Genel Kurul Sorgulama Ekranı
· Genel Kriterler:
Derneğin durumu çoktan seçmeli açılır listesinden birden fazla seçim yapılabilir veya hepsi seçeneği ile tüm seçenekler seçilerek işlem yapılabilir.
Kurum Tipi çoktan seçmeli açılır listesinden birden fazla seçim yapılabilir veya hepsi seçeneği ile tüm seçenekler seçilerek işlem yapılabilir.
Nevi seçmeli açılır listesinden birden fazla seçim yapılabilir veya hepsi seçeneği ile tüm seçenekler seçilerek işlem yapılabilir.
Alt Nevi çoktan seçmeli açılır listesinden birden fazla seçim yapılabilir veya hepsi seçeneği ile tüm seçenekler seçilerek işlem yapılabilir.
İli seçmeli açılır listesinden birden fazla seçim yapılabilir veya hepsi seçeneği ile tüm seçenekler seçilerek işlem yapılabilir.
Dernek Uzun ve Kısa Adlarında geçen kelimeleri ilgili alanlara giriş yapabilirsiniz.
Kütük İl, Orta ve Son Alanına da ilgili sayılar girilerek arama yapılabilir.
Özel Kriterler:
- Sorgu Kriteri seçmeli alanından Olağan Genel Kurul Ara seçeneği seçilir ise;
Tarihlerde değişiklik yapılmaz ise kriterlere uyan tüm olağan genel kurullar listelenir.
Tarih kriterlerinde bir aralık belirtilir ise bu liste tarih aralığına göre kısıtlanır.
2. Sorgu Kriteri seçmeli alanından ;
Olağan Genel Kurul Ara seçeneği seçilir ise;
Tarihlerde değişiklik yapılmaz ise kriterlere uyan tüm olağan genel kurullar listelenir.
Tarih kriterlerinde bir aralık belirtilir ise bu liste tarih aralığına göre kısıtlanır.
Başkan adı ve Soyadı kısmında ise içerinde geçmesi istenen kelimeler girilebilir.
İlk Genel Kurulunu Yapmayan Dernekler(TMK 87/2) seçeneği seçilir ise;
Tarihlerde değişiklik yapılmaz ise kriterlere uyan tüm olağan genel kurullar listelenir.
Tarih kriterlerinde bir aralık belirtilir ise bu liste tarih aralığına göre kısıtlanır.
Başkan adı ve Soyadı kısmında ise içerinde geçmesi istenen kelimeler girilebilir.
İki Genel Kurulunu Üst Üste Yapmayan Dernekler(TMK 78/5) seçeneği seçilir ise;
Tarihlerde değişiklik yapılmaz ise kriterlere uyan tüm olağan genel kurullar listelenir.
Tarih kriterlerinde bir aralık belirtilir ise bu liste tarih aralığına göre kısıtlanır.
Başkan adı ve Soyadı kısmında ise içerinde geçmesi istenen kelimeler girilebilir.
Genel Kurul Yapması Gereken Dernekler seçeneği seçilir ise;
Tarihlerde değişiklik yapılmaz ise kriterlere uyan tüm olağan genel kurullar listelenir.
Tarih kriterlerinde bir aralık belirtilir ise bu liste tarih aralığına göre kısıtlanır.
Başkan adı ve Soyadı kısmında ise içerinde geçmesi istenen kelimeler girilebilir.
Dernekler Kanununa Aykırı Olanlar (5253-32/b) seçeneği seçilir ise;
Tarihlerde değişiklik yapılmaz ise kriterlere uyan tüm olağan genel kurullar listelenir.
Tarih kriterlerinde bir aralık belirtilir ise bu liste tarih aralığına göre kısıtlanır.
Başkan adı ve Soyadı kısmında ise içerinde geçmesi istenen kelimeler girilebilir.
4.6. “Gelişmiş Sorgulama”
Derneğin Durumu: Bu alanda açılan listeden derneğin durumu seçilerek sorgulama yapılabilir. Birden fazla seçim yapılabilir.
Kurum Tipi: Bu alanda açılan listeden kurumun tipi seçilerek sorgulama yapılabilir. Birden fazla seçim yapılabilir.
Nevi: Kurum nevileri bu alanda açılan listeden seçilerek sorgulama yapılabilir. Birden fazla seçim yapılabilir.
Alt Nevi: Kurum alt nevileri bu alanda açılan listeden seçilerek sorgulama yapılabilir. Birden fazla seçim yapılabilir.
Kurum İli: Bu alanda kullanıcının bağlı bulunduğu il seçili olarak gelir. Derneğin bağlı bulunduğu il bu alandan seçilerek bu seçili ile bağlı sorgulama verileri getirilir. Tüm Türkiye seçimi yapıldığında Tüm Türkiye kapsamındaki sorgulama verileri getirilir.
Dernek Kısa Adında: Derneğin kısa adında geçen kelimeler bu alana girilerek sorgulama yapılabilir.
Dernek Uzun Adında: Derneğin uzun adında geçen kelimeler bu alana girilerek sorgulama yapılabilir.
Kütük No İl-Orta-Son: Derneğin kütük no’sundaki il orta ve son alanları girilerek sorgulama yapılabilir.
Kütük: Kurum ili kısmından seçilen ilin plaka kodu kütük numarasının ilk hanesine gelir. Kütük numarasının orta ve son haneleri girilerek sorgulama yapılabilir.
Çocuk Derneği mi?: Açılan listeden çocuk/diğerleri veya tümü seçilerek sorgulama yapılabilir.
Yabancı mı?: Açılan listeden yabancı/diğerleri veya tümü seçilerek sorgulama yapılabilir.
Kuruluş Tarihi: Bu alana bir tarih aralığı girilerek bu tarih aralığında kurulan kurumlar sorgulanabilir. Aralık belirtilmez veya boş bırakılırsa
kriter dikkate alınmaz.
Başkanı Göster: Bu alandaki kutucuk işaretlenerek dernek başkanı adı ve soyadı sorgulama sonucu görüntülenir.
Nakil mi?: Açılan listeden nakil/diğerleri veya tümü seçilerek sorgulama yapılabilir.
Tüzük Tebliğ Edildi: Açılan listeden evet veya hayır durumları seçilerek veya seçim yapılmadan sorgulama yapılabilir.
Tüzük Tebliğ Tarihi: Bu alana bir tarih aralığı girilerek bu tarih aralığında tescil alan kurumların bilgileri sorgulanabilir.
Ekranın en altında bulunan iki kutucuk kurumun amacında “geçen” veya “geçmeyen” kelimelere göre sorgulama yapma imkânı sağlamaktadır.
Sol taraftaki kutucuk geçen kelimelerin, sağ taraftaki kutucuk ise geçmeyen kelimelerin girilebileceği alanlardır. Bu amaçla veri giriş alanına kelimeyi yazıp ekle butonuna basmanız yeterli olacaktır. Ekrana girmiş olduğunuz bilgileri temizlemek için temizle butonuna tıklayabilirsiniz
4.7. “Hak ve İzin Sorgulanması”
Hak ve izin bilgileri sorgulama ekranında ilk dört kriter hak ve izin bilgileri ile ilgili olup alttaki diğer kriterler kurum bilgileri ile ilgilidir. Kurum bilgileri kriterleri için “Kurum Bilgileri Kriterleri” yardım dokümanını okuyabilirsiniz.
Ekrana ilk girişte hiçbir veri giriş alanı doldurulmadan arama yapılırsa, seçili İl kapsamındaki sistemde kayıtlı olan tüm kurumların hak ve izin bilgileri listelenir. Eğer dernek kriterleri alanındaki il kısmından Tüm Türkiye seçilirse tüm Türkiye kapsamındaki kurumların hak ve izin bilgileri listelenir.
Hakve izin kriterleri alanında sorgulanmak istenen hak ve izin kriterleri girilerek sorgulama yapılabilir.
Hak ve izin türü: ekrana ilk girildiğinde bu alanda tümü seçeneği seçili olarak gelir. Örneğin, izinsiz yardım toplama hakkı verilen dernekleri listelemek için bu bölümden izinsiz yardım toplama seçeneği seçilir.
İzne tabi kelime: ekrana ilk girildiğinde bu alanda tümü seçeneği seçili olarak gelir. Buradan, izin verilen kelimeye göre sorgulama yapılabilir. Örneğin, Türkiye kelimesini kullanma izni verilen kurumları listelemek için, Türkiye seçeneği seçilir.
Karar veren: ekrana ilk girildiğinde bu alanda tümü seçeneği seçili olarak gelir. Bu alanda, izin veren makama göre sorgu yapabilirsiniz.
Karar tarihi: bu alana karar tarihi belli bir aralık olarak girilip sorgulama yapılabilir.
4.8. “Kurum Arama”
Kurum arama ekranı, kütük numarasına göre kurum arama ve kütük numarası aralığına göre kurum arama olmak üzere 2 bölümden oluşur.
Kütük numarasına göre kurum arama:
Bu bölümde Adı, Kısa adı, kütük no il, kütük no orta ve kütük no son alanlarının herhangi birine bir arama kriteri yazıp sorgulama yapabilirsiniz.
Örneğin Adı bölümüne bir harf, bir hece veya bir kelime yazarak sorgulattığınızda, bulunan sonuçlar yazdığınız kriteri içeren sonuçlar olacaktır veya kütük no orta bölümüne bir rakam yazıp sorgulattığınızda, çıkan sonuçların kütük no ortaları yazdığınız rakam olacaktır.
Kütük numarası aralığına göre kurum arama:
Bu bölümde kütük no il, kütük no orta ve kütük no son alanlarında iki değer arasında arama yapınız.
Örneğin, Kütük no orta bölümünde ilk alana 100 ikinci alana 110 yazıp sorgulattığınızda, kütük no ortası 100 ile 110 arasında olan kurumlar listelenecektir.
Her iki arama şeklinde de listelenen kurumlar üzerinde işlem yapmak için, listenin en sağındaki check (tik) işaretine tıklayınız.
Hiçbir alanı doldurmadan sorgula butonuna tıkladığınızda Tüm Türkiye‘de kayıtlı bulunan kurumlar listelenir.
4.9. “Lokal Sorgulanması”
Lokal sorgulama ekranında ilk altı kriter lokal bilgileri ile ilgili olup alttaki diğer kriterler kurum bilgileri ile ilgilidir. Kurum bilgileri kriterleri için “Kurum Bilgileri Kriterleri” yardım dokümanını okuyabilirsiniz.
Ekrana ilk girişte hiçbir veri giriş alanı doldurulmadan arama yapılırsa, seçili İl kapsamındaki sistemde kayıtlı olan tüm lokal bilgileri listelenir. Eğer dernek kriterleri alanındaki il kısmından Tüm Türkiye seçilirse tüm Türkiye kapsamındaki lokal bilgileri listelenir.
Lokal bilgileri kriterleri alanında sorgulanmak istenen lokal bilgileri kriterleri girilerek sorgulama yapılabilir.
Lokalin Durumu: Açılan listeden lokalin kapalı ya da açık olma durumuna göre evet/hayır veya tümü durum seçilerek sorgulama yapılabilir.
İçkili mi? : Açılan listeden lokalin içkili ya da içkisiz olma durumuna göre evet/hayır veya tüm durum seçilerek sorgulama yapılabilir.
Lokal müdürünün adı: Lokal müdürünün adını girerek sorgulama yapılabilir.
Lokal müdürünün soyadı: Lokal müdürünün soyadı girilerek sorgulama yapılabilir.
Lokal adres: Lokal adresi girilerek sorgulama yapılabilir.
Lokal açılış tarihi: Bu alana lokal açılış tarihi aralık olarak girilerek bu aralıkta açılmış lokal bilgileri sorgulanabilir.
Sorgulama yapıldıktan sonra ekranın en altındaki listede lokal bilgileri görüntülenir.
4.10. “Nakil Derneklerin Sorgusu”
Nakil sorgulama ekranında nakil kriterlerini girilerek derneklerin nakil bilgileri sorgulanabilir.
İlinden: Açılan listeden nakil olan derneğin ayrıldığı teşkilat ili ayrıldığı seçilerek sorgulama yapılabilir.
İline: Açılan listeden nakil olan derneğin nakil geldiği teşkilat ili seçilerek sorgulama yapılabilir.
Nakil türü: Açılan listeden nakil gelen dernek veya nakil giden dernek türünden birisi seçilerek sorgulama yapılabilir.
Kütük no: Bu alana kütük no girilerek nakil bilgileri için sorgulama yapılabilir.
Dernek uzun adında: Bu alana dernek adı girilerek nakil bilgileri için sorgulama yapılabilir.
Nakil tarihi: Bu alana bir tarih aralığı girilerek o tarih aralığında nakil olan derneklerin nakil bilgileri için sorgulama yapılabilir.
Sorgulama yapıldıktan sonra ekranın en altındaki listede derneklere ait nakil bilgileri görüntülenir.
4.11. “Organ Değişiklik Bildirimi Sorgulama”
Organ Değişiklik Bildirimi sorgulama ekranında ilk kriter organ ile ilgili olup alttaki diğer kriterler kurum bilgileri ile ilgilidir.
Derneğin Durumu, Kurum Tipi, Nevi ve Alt nevi, Dernek Kısa Adında Sorgulama, Dernek Uzun Adında Sorgulama kriterleri girilerek sorgulama yapılır.
Sorgulama yapıldıktan sonra ekranın en altındaki listede Organ Değişiklik bildirimi bilgileri görüntülenir.
4.12. “Sandık Sorgulama”
Sandık sorgulama ekranında sandık kriterleri girilerek derneklerin sandık bilgileri sorgulanır.
Ekrana ilk girişte veri giriş alanı doldurulmadan arama yapılırsa, seçili İl kapsamındaki tüm kurumların Sandık bilgileri listelenir.
Sandık bilgileri kısmından seçimler yapıldıktan sonra kurum bilgilerini giriniz. Sorgulama yapıldıktan sonra ekranın en altındaki listede sandık bilgileri görüntülenir.
4.13. “Taşıt Aracı Olanların Sorgusu”
Taşıt bilgileri sorgulama ekranında ilk iki kriter taşıt ile ilgili olup alttaki diğer kriterler kurum bilgileri ile ilgilidir. Kurum bilgileri kriterleri için “Kurum Bilgileri Kriterleri” yardım dokümanını okuyabilirsiniz.
Ekrana ilk girişte hiçbir veri giriş alanı doldurulmadan arama yapılırsa, seçili İl kapsamındaki tüm taşıtlar listelenir. Eğer dernek kriterleri alanındaki il kısmından Tüm Türkiye seçilirse tüm Türkiye kapsamındaki taşıt bilgileri listelenir.
Taşıt tipi: Buradaki listede sistemde kayıtlı taşıtlar yer almaktadır, eğer listede yer almayan bir taşıt sorgulanacaksa“Diğer” seçilmelidir. “Diğer” seçildiğinde açılan veri giriş alanına aratılmak istenen taşıt tipi yazılmalıdır. Taşıt tipi seçili değil ise sistemdeki tüm kayıtlar listelenecektir.
Plaka: Plaka alanına sorgulanmak istenen plakanın bir kısmı veya tamamı yazılarak sorgulama yapılabilir.
Sorgulama yapıldıktan sonra ekranın en altındaki listede taşıtlara ait bilgiler görüntülenir.
4.14. “Taşınmaz Mal Bildirimi Sorgusu”
Taşınmaz mal bildirimi sorgulama ekranında dernek kriterlerinin girilebileceği ve taşınmaz mal kriterlerinin girilebileceği iki farklı tablo vardır. Kurum bilgileri kriterleri için“Kurum Bilgileri Kriterleri” yardım dokümanını okuyabilirsiniz.
Ekrana ilk girişte hiçbir veri giriş alanı doldurulmadan arama yapılırsa, seçili İl kapsamındaki tüm kurumların taşınmaz mal bildirimi bilgileri listelenir. Eğer dernek kriterleri alanındaki il kısmından Tüm Türkiye seçilirse tüm Türkiye kapsamındaki kurumların taşınmaz mal bildirimi bilgileri listelenir.
Taşınmaz mal bildirimi kriterleri alanında sorgulanmak istenen taşınmaz mal kriterleri girilerek sorgulama yapılabilir.
Tipi: Açılan listeden taşınmazın tipi seçilerek sorgulama yapılabilir. Eğer taşınmazın tipi açılan listede yoksa diğer seçeneği seçilip açılan kutuya taşınmaz malın tipi girilerek sorgulama yapılabilir.
Edinme Tarihi: Bu alana bir tarih aralığı girilerek bu aralıkta alınan taşınmaz mal sorgulanabilir.
Alış/Rayiç Bedeli: Bu alana satış bedeli aralık olarak girilerek o aralıktaki satış bedeline göre taşınmaz mal sorgulanabilir.
Yüz ölçümü: Bu alana taşınmaz mal yüz ölçümü aralık olarak girilerek o yüz ölçümü aralığındaki taşınmaz mal sorgulanabilir.
Tapu senedi tarihi: Bu alana tapu senedi tarihi aralık olarak girilerek o aralıkta tapu senedi tarihi bulunan taşınmaz mal sorgulanabilir.
Sorgulama yapıldıktan sonra ekranın en altındaki listede taşınmaz mal bildirimi bilgileri görüntülenir.
4.15. “Temsilcilik Sorgusu”
Temsilcilik sorgulama ekranında dernek kriterlerinin girilebileceği ve temsilcilik kriterlerinin girilebileceği iki farklı tablo vardır. Dernek kriterleri için “Kurum Bilgileri Kriterleri” yardım dokümanını okuyabilirsiniz.
Ekrana ilk girişte hiçbir veri giriş alanı doldurulmadan arama yapılırsa, seçili İl kapsamındaki tüm temsilcilikler listelenir. Eğer dernek kriterleri alanındaki il kısmından TümTürkiye seçilirse tüm Türkiye kapsamındaki temsilcilikler listelenir.
Temsilcilik kriterleri alanında sorgulanmak istenen temsilcilik kriterleri girilerek sorgulama yapılabilir.
Tabiyeti: Temsilciliğin tabiyeti yerli veya yabancı olarak seçilip sorgulama yapılabilir.
Adı: Temsilciliğin adı girilerek sorgulama yapılabilir.
Yönetim kurulu karar tarihi: Yönetim kurulu karar tarihi girilerek sorgulama yapılabilir.
Sorgulama yapıldıktan sonra ekranın en altındaki listede temsilciliğe ait bilgiler görüntülenir.
4.16. “Tesis Sorgusu”
Tesis sorgulama ekranında ilk iki kriter üye bilgileri ile ilgili olup alttaki diğer kriterler kurum bilgileri ile ilgilidir. Kurum bilgileri kriterleri için “Kurum Bilgileri Kriterleri” yardım dokümanını okuyabilirsiniz.
Ekrana ilk girişte tesis tipi seçilmeden sorgulama yapılamaz, tesis tipi seçildikten sonra diğer veri giriş alanları doldurulmadan sorgulama yapılırsa seçili İl kapsamındaki sistemde kayıtlı olan tüm tesis bilgileri listelenir. Eğer dernek kriterleri alanındaki il kısmından Tüm Türkiye seçilirse tüm Türkiye kapsamındaki tesis bilgileri listelenir.
Tesis bilgileri kriterleri alanında sorgulanmak istenen tesis bilgileri girilerek sorgulama yapılabilir.
Tesis tipi: Açılan listeden tesis tipini seçerek veya tüm durum için sorgulama yapılabilir. Eğer tesis tipi açılan listede yoksa “diğer“ seçeneğini seçerek yan tarafta açılan kutucuğa tesis tipini yazarak sorgulama yapabilirsiniz.
Açılış izin tarihi aralığı: Bu alana tesis açılış izin tarihi aralığını girerek o tarihler arasında açılan tesisleri sorgulatabilirsiniz.
Sorgulama yapıldıktan sonra ekranın en altındaki listede tesis bilgileri görüntülenir.
4.17.“Üye İşlemleri Sorgusu”
Üye bilgileri sorgulama ekranında ilk yedi kriter üye bilgileri ile ilgili olup alttaki diğer kriterler kurum bilgileri ile ilgilidir. Kurum bilgileri kriterleri için “Kurum Bilgileri Kriterleri” yardım dokümanını okuyabilirsiniz.
Ekrana ilk girişte hiçbir veri giriş alanı doldurulmadan arama yapılırsa, seçili İl kapsamındaki sistemde kayıtlı olan tüm kurumların üye bilgileri listelenir. Eğer dernek kriterleri alanındaki il kısmından Tüm Türkiye seçilirse tüm Türkiye kapsamındaki kurumların üye bilgileri listelenir.
Üye bilgileri kriterleri alanında sorgulanmak istenen üye bilgileri kriterleri girilerek sorgulama yapılabilir.
Üyelik tipi: Üye/kurucu olma durumuna göre veya tüm durum için sorgulama yapılabilir.
Ad: Üye adı girilerek sorgulama yapılabilir.
Soyad: Üye soyadı girilerek sorgulama yapılabilir.
T.C.Kimlik Numarası: Üye T.C. kimlik numarası ile sorgulama yapılabilir.
Yas Aralığı: Üye yaş aralığına göre sorgulanabilir.
Öğrenim durumu: Üye öğrenim durumuna göre sorgulama yapılabilir.
Meslek: Üye meslek durumuna göre sorgulama yapılabilir.
Sorgulama yapıldıktan sonra ekranın en altındaki listede üye bilgileri görüntülenir.
4.18. “Üye Sayısı Sorgusu”
Üye Sayısı sorgulama ekranında ilk üç kriter üye sayısı kriterleri ile ilgili olup alttaki diğer kriterler kurum bilgileri ile ilgilidir. Kurum bilgileri kriterleri için “Kurum Bilgileri Kriterleri” yardım dokümanını okuyabilirsiniz.
Ekrana ilk girişte hiçbir veri giriş alanı doldurulmadan arama yapılırsa, seçili İl kapsamındaki tüm kurumların üye sayısı bilgileri listelenir. Eğer dernek kriterleri alanındaki il kısmından Tüm Türkiye seçilirse tüm Türkiye kapsamındaki kurumların üye sayısı bilgileri listelenir.
Üye sayısı kriterleri alanında sorgulanmak istenen üye sayısı kriterleri girilerek sorgulama yapılabilir.
Bilgisi Tamamlanan: Açılan listeden evet/hayır olarak seçip veya seçim yapmadan tüm durum için sorgulama yapılabilir.
Beyanname Yıl Aralığı: Bu alana beyanname aralığı girilerek o tarih aralığındaki sistemdeki üye sayısı sorgulanabilir.
Üye Tipi: Açılan listeden tüzel/gerçek kişi seçimi yapıp veya seçim yapmadan tüm durum için sorgulama yapılabilir.
Sorgulama yapıldıktan sonra ekranın en altındaki listede derneklerin üye sayısına ait bilgiler görüntülenir.
4.19. “Yardım Toplama Sorgulama(2860)”
Yardım Toplama Sorgulama ekranında dernek kriterlerinin girilebileceği ve yardım toplama kriterlerinin girilebileceği iki farklı tablo vardır. Dernek kriterleri için “Kurum Bilgileri Kriterleri” yardım dokümanını okuyabilirsiniz.
Ekrana ilk girişte hiçbir veri giriş alanı doldurulmadan arama yapılırsa, seçili İl kapsamındaki yardım toplama bilgileri listelenir. Eğer dernek kriterleri alanındaki il kısmından Tüm Türkiye seçilirse tüm Türkiye kapsamındaki yardım toplama bilgileri listelenir.
Faaliyet No: Bu alana yardım faaliyetinin no’sunun tamamını girerek sorgulama yapılabilir.
Teşkilat: Açılan listeden yardım toplanan teşkilat seçilerek sorgulama yapılabilir.
Yardım(Gerçek/Tüzel) : Yardım toplama sorumlusunun gerçek veya tüzel kişi olması durumuna göre listeden seçip sorgulama yapılabilir.
Tüzel Kişiliğin Adı: Tüzel kişiliğin adını girerek sorgulama yapılabilir.
Kimlik Belgesi Düzenlenenin Adı: Yardım düzenleyenin adını girerek sorgulama yapabilirsiniz.
Kimlik Belgesi Düzenleyenin Soyadı: Yardım düzenleyen kişinin soyadını girerek sorgulama yapabilirsiniz.
Tüzel kişi türü: Açılan listeden tüzel kişi türü seçilerek sorgulama yapılabilir.
Yardım türü: Açılan listeden yardım türü ayni veya nakdi olarak seçilerek sorgulama yapılabilir.
Nakdi Yardım Miktarının Aralığı: Bu alana bir miktar aralığı girilerek bu miktar aralığında yardım toplama bilgileri sorgulama yapılabilir.
Yardım toplama şekli: Açılan listeden yardım toplama şekli seçilerek sorgulama yapılabilir.
Yardım toplama amacı: Açılan listeden yardım toplama amacı seçilerek sorgulama yapılabilir.
İzni veren makam: Açılan listeden izni veren makam olarak valilik veya kaymakamlık seçilerek sorgulama yapılabilir.
Dernek Bilgileri: Kurum bilgilerine göre kurum sorgulatabilirsiniz. Kurum sorgulatabilmeniz için “Tüzel kişi türü” Dernek seçmelisiniz. Yoksa kurum bilgilerine göre sorgulama yapmaz.
Sorgulama yapıldıktan sonra ekranın en altındaki listede yardım toplama bilgileri görüntülenir.
4.20. “Yayın Organları Sorgusu”
Yayın sorgulama ekranında dernek kriterlerinin girilebileceği ve yetki belgesi kriterlerinin girilebileceği iki farklı tablo vardır. Kurum bilgileri kriterleri için “Kurum Bilgileri Kriterleri” yardım dokümanını okuyabilirsiniz.
Ekrana ilk girişte hiçbir veri giriş alanı doldurulmadan arama yapılırsa, seçili İl kapsamındaki tüm yayın bilgileri listelenir. Eğer dernek kriterleri alanındaki il kısmından Tüm Türkiye seçilirse tüm Türkiye kapsamındaki yayın bilgileri listelenir.
Yayın adı: Sorgulatmak istenilen yayın adının tamamı veya bir kısmı bu alana girerek sorgulama yapılabilir.
Yayın periyodu: Açılan listeden yayın periyodunu seçilerek sorgulama yapılabilir. Birden fazla seçim yapılabilir.
Yayın türü: Açılan listeden yayın türü seçilerek sorgulama yapılabilir. Birden fazla seçim yapılabilir.
Yayın kapsamı: Açılan listeden yayın kapsamı seçilerek sorgulama yapılabilir. Birden fazla seçim yapılabilir.
Yayın başlama tarihi: Bu alana bir tarih aralığı girilerek o aralıkta yayına başlayan yayın bilgileri sorgulanabilir.
Sorgulama yapıldıktan sonra ekranın en altındaki listede yayınlara ait bilgiler görüntülenir.
4.21. “Yerleşim Yeri Değişikliği Sorgusu”
Yerleşim yeri değişiklik bildirimi sorgulama ekranında ilk iki kriter çalışan bilgileri ile ilgili olup alttaki diğer kriterler kurum bilgileri ile ilgilidir. Kurum bilgileri kriterleri için “Kurum Bilgileri Kriterleri” yardım dokümanını okuyabilirsiniz.
Ekrana ilk girişte hiçbir veri giriş alanı doldurulmadan arama yapılırsa, seçili İl kapsamındaki tüm kurumların yerleşim yeri değişiklik bilgileri listelenir. Eğer dernek kriterleri alanındaki il kısmından Tüm Türkiye seçilirse tüm Türkiye kapsamındaki kurumların yerleşim yeri değişiklik bilgileri listelenir.
Değişiklik bildirim tarihi: Bu alana bir tarih aralığı girilerek o tarih aralığında yerleşim yeri değişiklik bildirimi veren kurumların yerleşim yeri değişiklik bilgileri sorgulanabilir.
Yerleşim Yerini Değiştirme Tarihi: Bu alana bir tarih aralığı girilerek o tarih aralığında adres değiştiren kurumların yerleşim yeri değişiklik bilgileri sorgulanabilir.
Sorgulama yapıldıktan sonra ekranın en altındaki listede yerleşim yeri değişiklik bildirimi bilgileri listelenir.
4.22. “Yetki Belgesi Sorgusu”
Yetki belgesi sorgulama ekranında dernek kriterlerinin girilebileceği ve yetki belgesi kriterlerinin girilebileceği iki farklı tablo vardır.
Ekrana ilk girişte hiçbir veri giriş alanı doldurulmadan arama yapılırsa, seçili İl kapsamındaki tüm yetki belgesi bilgileri listelenir. Eğer dernek kriterleri alanındaki il kısmından Tüm Türkiye seçilirse tüm Türkiye kapsamındaki yetki belgesi bilgileri listelenir.
Yetki Belgesi Bilgileri:
Y Yetki Belgesi No: Bu alana yetki belgesi no girilerek sorgulama yapılabilir.
Ad: Bu alana yetki belgesi verilen kişinin adını girerek sorgulama yapabilirsiniz.
Soyad: Bu alana yetki belgesi verilen kişinin soyadını girerek sorgulama yapabilirsiniz.
Yetki Belgesi Aralığı: Bu alana bir tarih aralığı girerek o aralıkta geçerli olan yetki belgeleri sorgulanabilir.
Kurum ili: Bu alanda kullanıcının bağlı bulunduğu il seçili olarak gelir. Derneğin bağlı bulunduğu il bu alandan seçilerek bu seçili ile bağlı sorgulama verileri getirilir. Tüm Türkiye seçimi yapıldığında Tüm Türkiye kapsamındaki sorgulama verileri getirilir.
Dernek Kısa Adında: Derneğin kısa adı bu alana girilerek sorgulama yapılabilir.
Dernek Uzun Adında: Derneğin uzun adı bu alana girilerek sorgulama yapılabilir.
Kütük No İl-Orta-Son: Derneğin kütük no’sundaki il orta ve son alanları girilerek sorgulama yapılabilir.
Sorgulama yapıldıktan sonra ekranın en altındaki listede yetki belgesi bilgileri görüntülenir. Temizle butonu kullanılarak girilen veriler temizlenebilir.
4.23. “Yurtdışı Yardımların Sorgusu”
Yurtdışından yardım sorgulama ekranında aşağıdaki kriterlere göre sorgulama yapabilirsiniz.
Yardım Yapan: Yardım yapan kişi türünü gerçek ya da tüzel kişi seçerek sorgulatabilirsiniz. Herhangi birini seçmezseniz yardım yapan kriterine göre sorgulama yapmaz. Ada göre sorgulatmak isterseniz yandaki kutucuğa ad girmelisiniz.
Yardım Yapan Ülke: Yardım yapan kişinin (gerçek ya da tüzel) ülkesine göre sorgulama yapabilirisiniz. Herhangi bir ülkeyi seçmezseniz tüm ülkeler sorgulatılır.
Yardım Cinsi: Ayni ya da nakdi ye göre sorgulama yapabilirsiniz. Herhangi birini seçmezseniz yardım cinsi kriterine göre sorgulama yapmaz.
Para Cinsi: Yardımın Para cinsini göre sorgulama yapabilirsiniz. Herhangi birini seçmezseniz para cinsi kriterine göre sorgulama yapmaz.
Yardım Aralığı: Yurtdışından alınan yardım miktarlarına göre sorgulama yapabilirsiniz. Sadece ilk aralığı doldurursanız, yazmış olduğunuz miktarlı yardımları sorgular, eğer iki alana da miktar girerseniz, iki miktar arasında olan yardımları sorgulayabilirsiniz.
Taksit: Taksitli veya taksitsiz yardımları sorgulayabilirsiniz.
Amaç: Yardımın amacına göre sorgulama yapabilirsiniz.
Şart: Şartlı veya şartsız yardımları sorgulayabilirsiniz.
Proje Durumu: Projeli yardımların proje durumuna göre sorgulama yapabilirsiniz.
Proje Adı: Projeli yardımların, proje adına göre sorgulama yapabilirsiniz.
Uygulanacağı Yer: Projeli yardımların, uygulandığı yere göre sorgulama yapabilirsiniz.
Proje Tarih Aralığı: Projeli yardımların, proje tarih aralığına göre sorgulama yapabilirsiniz. Proje aralığı olarak iki tarih girmek zorundasınız. O tarihler arasındaki yardımları getirir.
Kurum Bilgileri: Yurtdışından yardımlarda derneklerin aldığı yardımları sorgulatmak isterseniz, kurum bilgilerine göre sorgulama yapabilirsiniz. Dernek kriterleri için “Kurum Bilgileri Kriterleri” yardım dokümanını okuyabilirsiniz.
5. KULLANICI İŞLEMLERİ
5.1. “Kullanıcı Ayarları”
6 sekmeden oluşmaktadır. Bilgiler, Şifre Değişikliği, Parola Değişikliği, Ayarlar, Temalar, Sertifika.
Bilgiler: Kullanıcının genel bilgileri bulunmaktadır. İsterse kullanıcı değiştirebileceği alanlarda değişiklik yapabilir. Kaydet denildiğinde değişiklikler kaydedilir. İptal denildiğinde herhangi bir değişiklik yapılıp kaydedilmediyse eski bilgiler tekrar değişmiş alanlara yüklenir, ani bir değişiklik yapılmamış olur.
Şifre Değişikliği: Kullanıcı şifresini buradan değiştirebilir. İstenen bilgileri doğru bir şekilde girip kaydet butonu basıldığında şifre güncellenmiş olur.
Parola Değişikliği: Kullanıcı parolasını buradan değiştirebilir. İstenen bilgileri doğru bir şekilde girip kaydet butonu basıldığında parola güncellenmiş olur.
Ayarlar: Kullanıcı kendi resmini yükleyebilir ve ana sayfada görmek istediği panelleri güncelleyebilir. Bu işlemlerin kaydedilebilmesi için kaydet butonu tıklanmalıdır.
Temalar: Kullanıcı bulunan temalardan birini seçebilir.
5.2. “Yardım Masası”
Derbis Bilgi Sisteminin yaygınlaşmasıyla birlikte meydana gelen sorunlarda kullanıcının karşılaştığı ve tek başına çözemediği durumlarda her zaman taleplerini yazabileceği bir ortamdır.
Sistemdeki tüm kullanıcıların teknik sorunlarını çözmek için Derbis Bilgi Sistemi bünyesinde “Yardım Masası” kurulmuş ve hizmet vermeye başlanmıştır.
Kullanıcıların karşılaştıkları hata ve isteklerini Kullanıcı İşlemleri ekranındaki yardım masası aracılığı iletmeleri ve takibini de buradan yapmaları gerekmektedir.
Prof.Dr. Muzaffer METİNTAŞ
SOMET Zihinsel Gelişim Derneği
Dernek Başkanı